 This article will show how to configure a Multilingual User Interface (MUI) language on Microsoft Windows Server 2008 R2 Service Pack 1 by means of configuring a GPO or using RES Workspace Manager.
This article will show how to configure a Multilingual User Interface (MUI) language on Microsoft Windows Server 2008 R2 Service Pack 1 by means of configuring a GPO or using RES Workspace Manager.
First make sure you've installed the appropriate language pack(s) on the Operating system. See this post for instructions how to do so. Once you've installed the language, your users can select it from the "Region and Language" section in the "Control Panel", as long as you haven't disabled access to that part of the Control Panel. In an Enterprise scenario however, it is commonly required to push such settings towards certain (groups of) users. Below are two methods of doing so.
Using a Group Policy Object (GPO)
- Open the Group Policy Management snap-in.
- Open an existing GPO or create a new one.
- Navigate to the following key: User Configuration, Administrative Templates, Control Panel, Regional and Language Options.
- Open the setting "Restricts the UI languages Windows should use for the selected user".
 |
| Group Policy location |
- Enable the setting and select the desired language from the drop down menu.
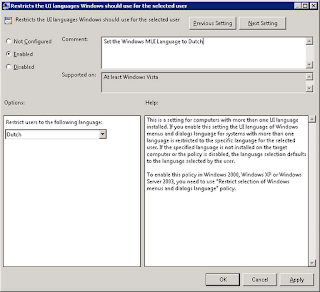 |
| Group Policy settings |
- Press OK and close the GPO.
- Attach the GPO to the correct Organizational Unit (OU) and make sure the users that should receive this language are added to the Security Filter.*
Below is the end result of the application of this policy.
 |
| Effect of the applied policy |
* To make an exception for Administrators you should select a group of which they are not a part, or you can bypass the application of this GPO for Administrators by explicitly denying them the "Apply group policy" permission. You can accomplish this by selecting the "Delegation" tab in Group Policy Management, clicking on "Advanced..." in the lower right corner of the screen, selecting the Administrator group(s), and placing a check mark next to deny for "Apply group policy".
Using RES Workspace Manager 2012
- Open "RES Workspace Manager Console".
- Go to "User Context", "Languages".
- Select "Enable mapping of language to Language Pack".
- Select an installed Language Pack and map it to the appropriate language.
- Save Settings.
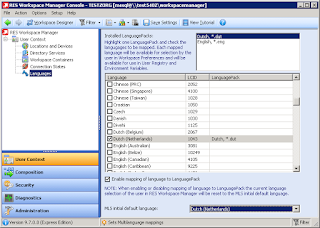 |
| RES Workspace Manager LanguagePacks |
- Now RES will adhere to the language that is used in the user's Windows session.
You can also use RES to set the language for Windows. This way, when users change their language using the RES Workspace Preferences and refresh their Workspace, they don't have to log off and in again to apply the changes.
- Go to "Composition", "Actions By Type", "User Registry".
- Right-click and add a "New Registry...".
- Add the following registry setting under the key HKEY_CURRENT_USER\Control Panel\Desktop: Value type: REG_MULTI_SZ; Value name: "PreferredUILanguages" (without quotes), Value data: <language name>, for example: "nl-NL" (without quotes).
- Continue on to the Access tab.
- Add the appropriate language under Identity.
- Close the Window and save the changes.
- Be sure to enable the "User Registry" feature under the Settings tab. If it's not, you'll receive a warning message.
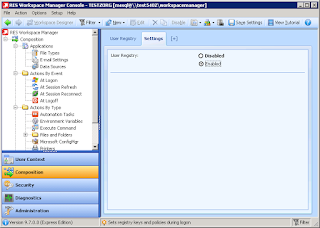 |
| RES Workspace Manager Enable User Registry |

 This article will show how to configure a Multilingual User Interface (MUI) language on Microsoft Windows Server 2008 R2 Service Pack 1 by means of configuring a GPO or using RES Workspace Manager.
This article will show how to configure a Multilingual User Interface (MUI) language on Microsoft Windows Server 2008 R2 Service Pack 1 by means of configuring a GPO or using RES Workspace Manager.
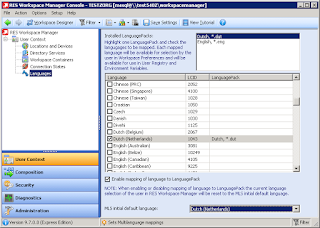
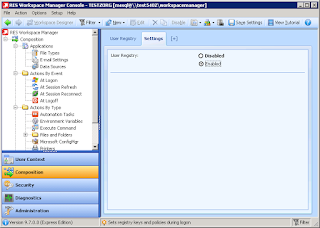

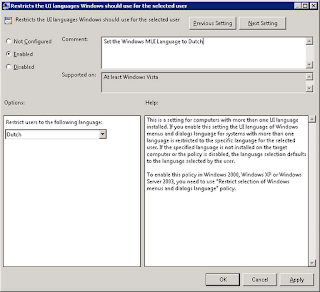



I just came across your page , and it is packed with useful information. it's a great source.
ReplyDeleteI have a question , that maybe you could help me with.
Once you've installed the MUI, the only way to change the server language is by loggin in and change the settings on "Region and Language" section in the "Control Panel" ?
Is there a way to have different MUI set up for different users ? Example If I log into the server it would be in it default english , but if some other user log in , have the server in German per say.... can I make this configuration somewhere ?
appreciate your advise.
Thanks is was very helpful
ReplyDelete